1. Click Start, go to the Control Panel and click User accounts.

2. Click "Create a New Account"
3. Type a Name for this new account. This new account will be your child, so name it accordingly. You might want to ask your child what he/she wants his/her account name to be.
4. VERY Important step here. Make sure you create a LIMITED ACCOUNT for your child. This counters the problem where you child can just install another web browser. With a limited account, your child cannot install another web browser or any other programs.
5. Click "Create account." You'll be taken back to the main screen where you can set a password for your child's account (or not.)
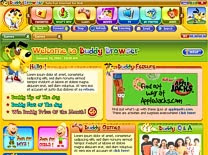
6. Download and install Buddy Browser. See my review of it benefits below.
7. Restart the computer and Login with your child's account. Delete all shortcuts to Internet Explorer (right click it and click delete) in the start menu. If there is a IE icon on the desktop:
Right click on any open area of the Desktop
Click Properties, "click Desktop tab", click Customize Desktop button and the General tab.
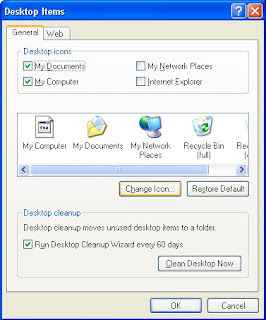
In the Desktop Icons section click checkmark next to Internet Explorer to remove it.
8. Whenever your child logs into his/her account tell them to go on the Internet using Buddy Browser.


